Moving Folders/Files
To move a single folder or file, click on the folder or file and select Move from the top menu of the site content page. You can also hover over assets in the left navigation panel and right-click and select “Move” from the contextual menu.
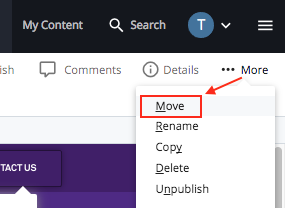
On the next screen, select a New Folder. This opens a window that allows you to view folders within your site.

In the folder navigation window, you can choose from the list of Recent folders, or Browse to the new folder, or perform a Search.
Click the Choose button to confirm the appropriate folder and to close this window.
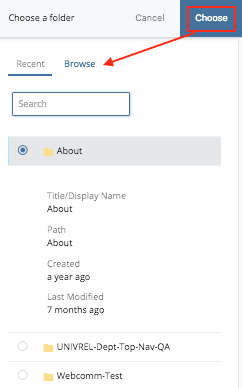
You’ll go back to the Move page screen where you’ll see New Folder field populated with the new folder that you just selected.
- Check Un-publish Content to remove the page from its original location on the live site as well as Cascade. IMPORTANT: If you do not check this box, a copy of the page will remain in its original location on the live site with no way to edit it in the future.
Locate and click Move button.
You are then taken to the page preview screen. A message at the top of the asset will confirming that the asset has been moved to the selected folder.
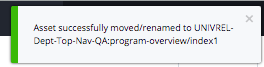
To move multiple folders or files at once:
- Click on the parent folder of the asset(s)
- Check the boxes of those you want to Move
- In the top box menu, select Move
- Specify the new location of the asset(s)
*NOTE: There is no way to un-publish files from their original location while moving multiple files at once. Files should be un-published first by selecting PublishUn-publish.
**NOTE: If you’re moving an asset that has been on the live site for a while, you might consider planning a redirect from the old url to the new url. Contact [email protected] if you need help with this step.